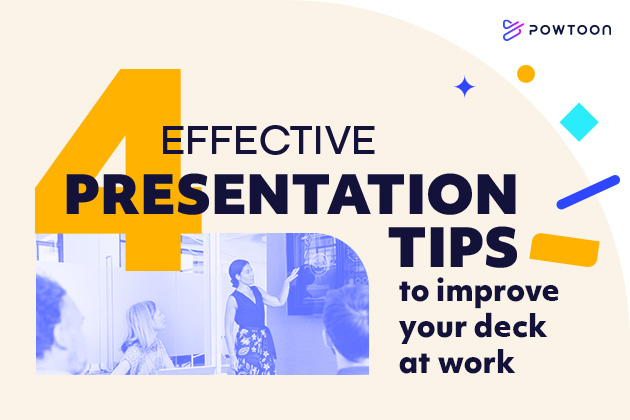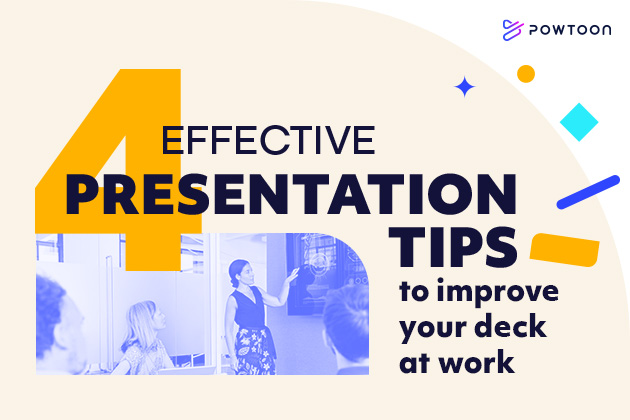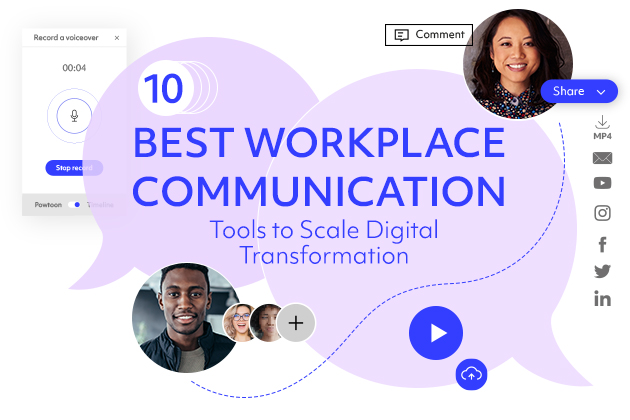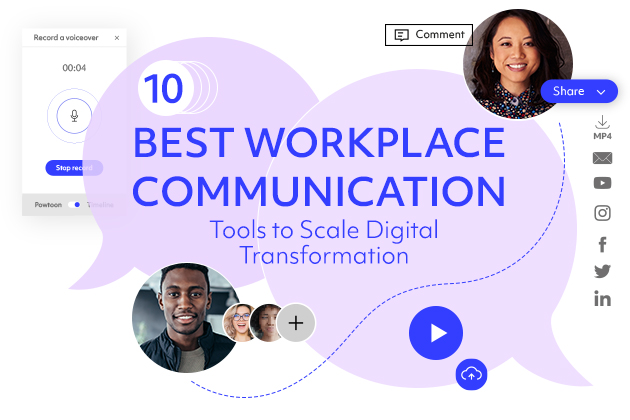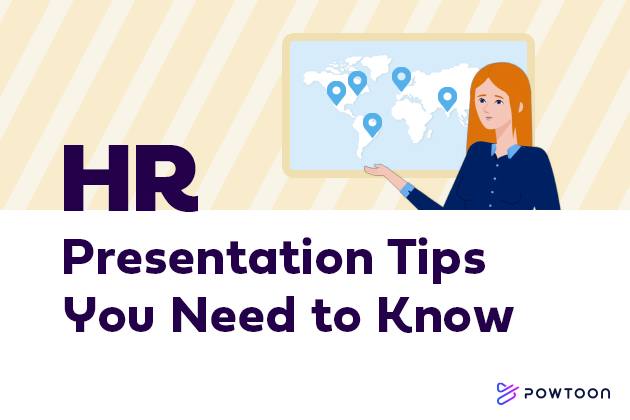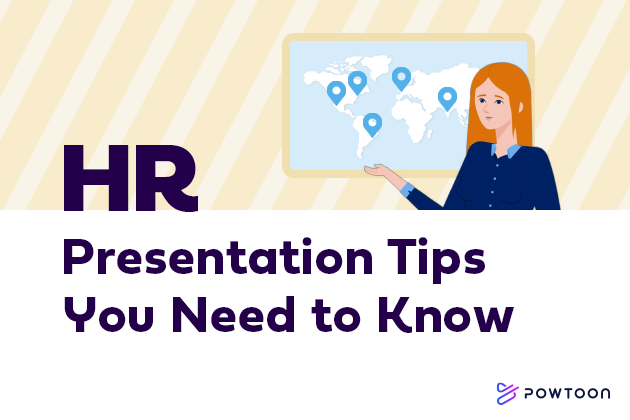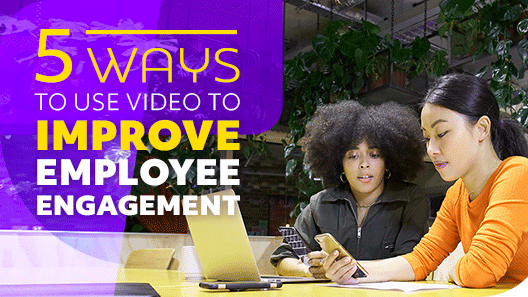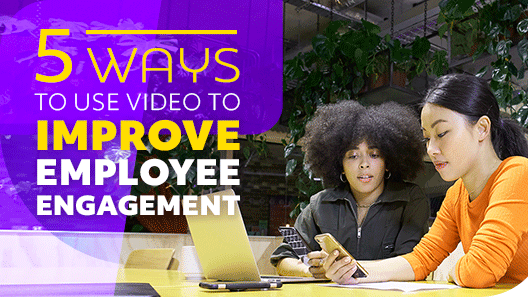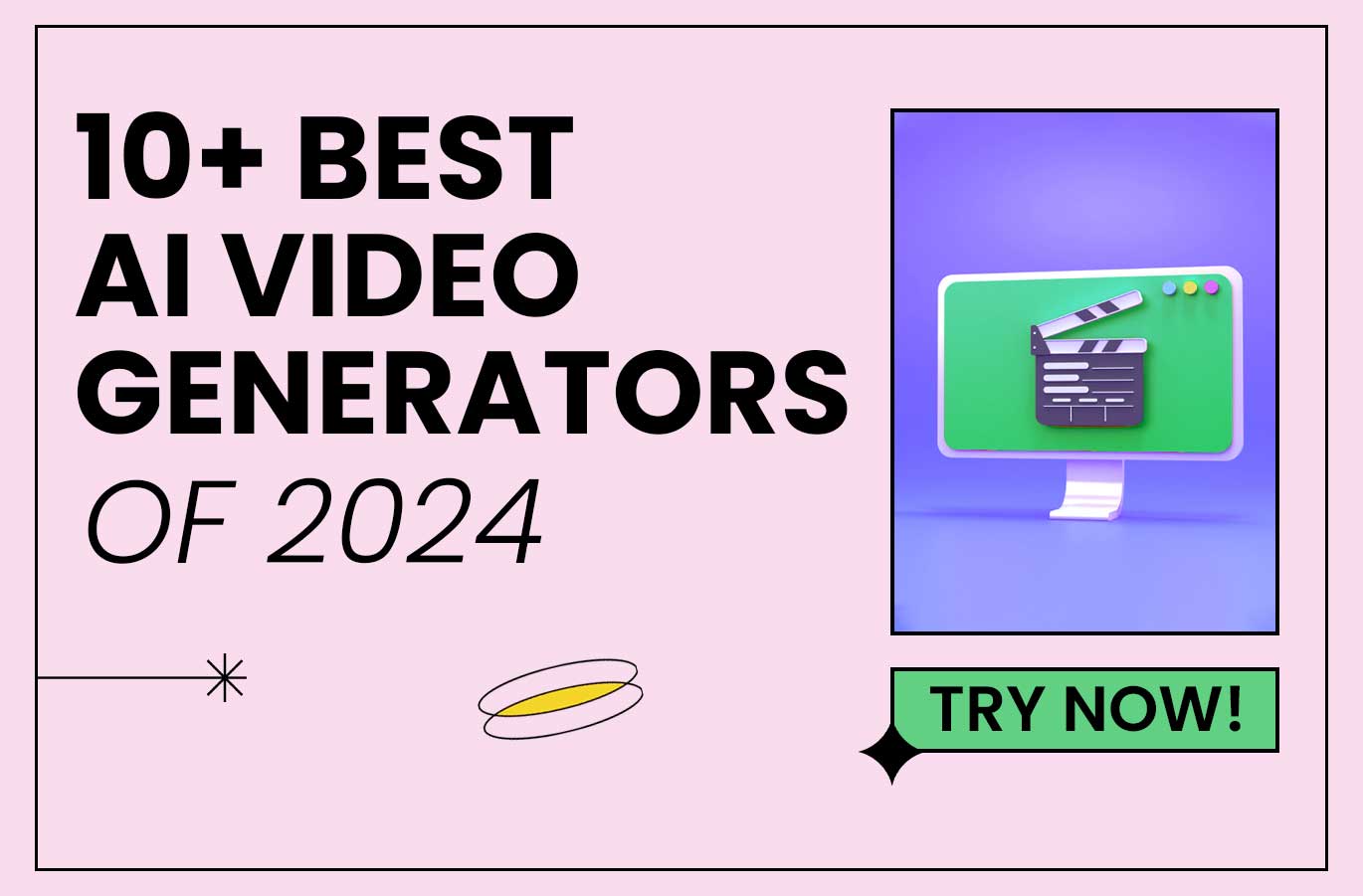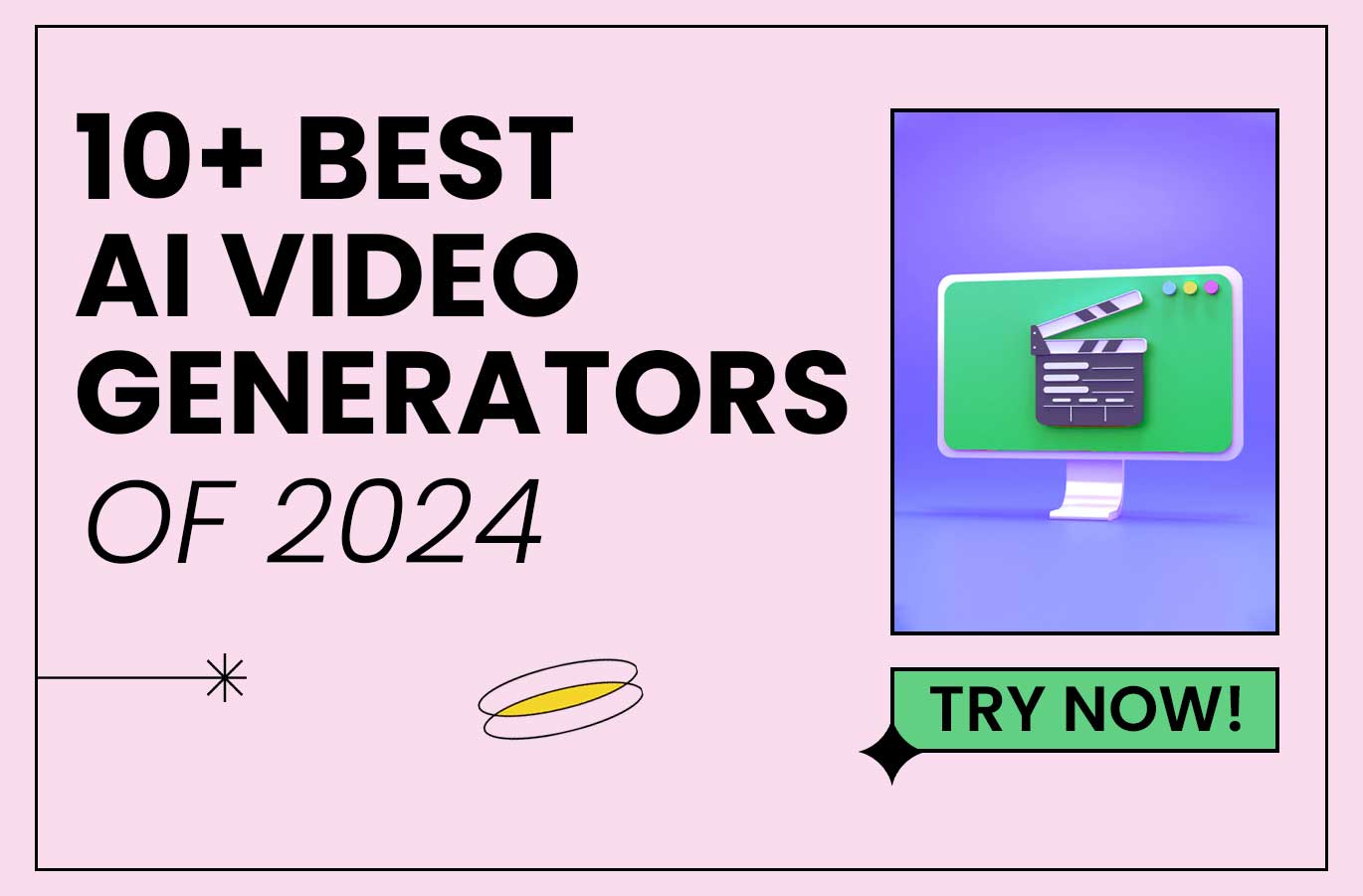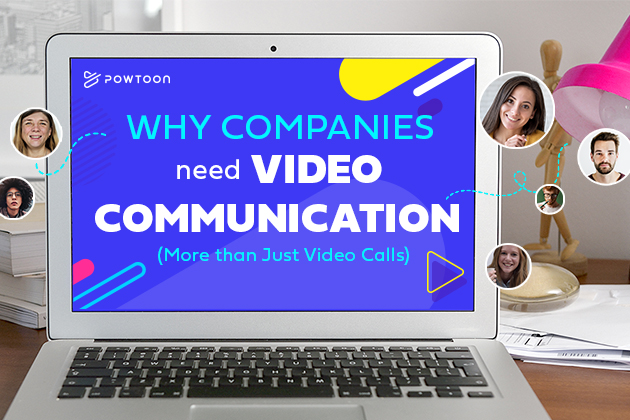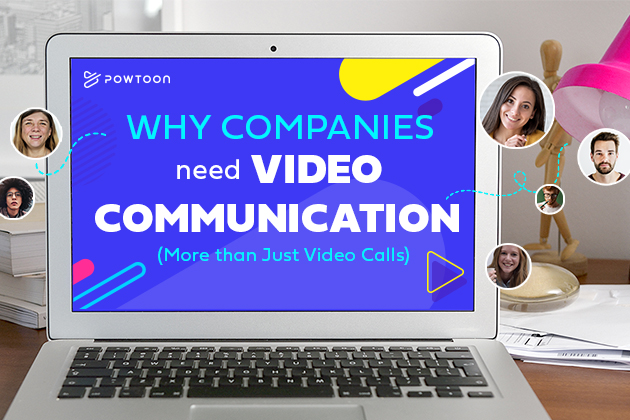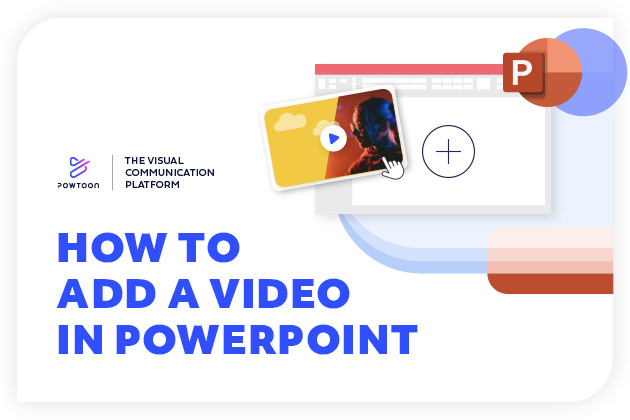
How to Embed a Video in Powerpoint
Is there anything worse than watching a boring PowerPoint presentation at work? Short answer: No. Although PowerPoint is one of the easiest ways to create a presentation, it has turned into the dullest and most draining part of a workday. Fortunately, there is a solution to this catastrophe – the art of embedding videos into your Powerpoint presentations.
Before we get into how to add a video in PowerPoint, it’s crucial to understand this first and most important step. In order for your presentation to achieve your desired outcome, you need to make sure your video is intriguing, slick, and professional. With the help of an online video maker, you can create your own customized videos in minutes to embed a video in PowerPoint. Here’s how you can create videos that are sure to get your colleagues engaged in your presentation.
How to Create a Video
Step 1: Use a Video Maker
Visit Powtoon.com to log in or sign up for free to make a new Powtoon account using Google, Facebook, LinkedIn, Office 365, or your email. Log into your account and choose what kind of video you want to create. From there, you can start from scratch or browse templates for inspiration.
Step 2: Choose a Template
In Powtoon’s video template library, you’ll find thousands of video templates for business videos, explainer videos, marketing and sales videos, education videos, training videos, real estate videos, retail videos, and so much more. Simply choose your favorite template and start customizing it to make it your own. Or, you can create a video from scratch.
Step 3: Customize Your Video
Choose from millions of royalty-free images and footage, icons, illustrations, animation, music, colors, fonts, pre-made layouts and scenes, custom characters, and other graphics that you can add to your video for a personal touch. Or, upload your own videos and images to easily customize your new video with just a few clicks.
Step 4: Download Your Video
You’re finished! No matter your skill level, Powtoon gives you the power to create professional videos – no design or tech skills required. Download your video in MP4 format, or export your video directly to PowerPoint. Now let’s find out how to get that video inserted into your presentation.
Tips on How to Make Expert Videos for Your Presentations
Here are a few suggestions when creating a video for your next presentation:
- Add animation: Adding animation is one of the best ways to keep your audience’s attention. Increase engagement with colorful backgrounds, animated characters, footage, and soundtracks – just be careful not to overdo it.
- Keep it short and sweet: No one wants to watch a video that sucks the fun out of the room. Generally, when using a video in a presentation, the video length should be kept to around 30-60 seconds. In the case that your video is longer, break it up into smaller sections so it can be easily digested by your audience.
- Be clear and concise with your format: When you choose to embed a video in PowerPoint, you’re replacing written text. This means you need to use clear, straightforward language that will help your audience follow along audially.
How to Insert Video into PowerPoint
Step 1: Choose your slide
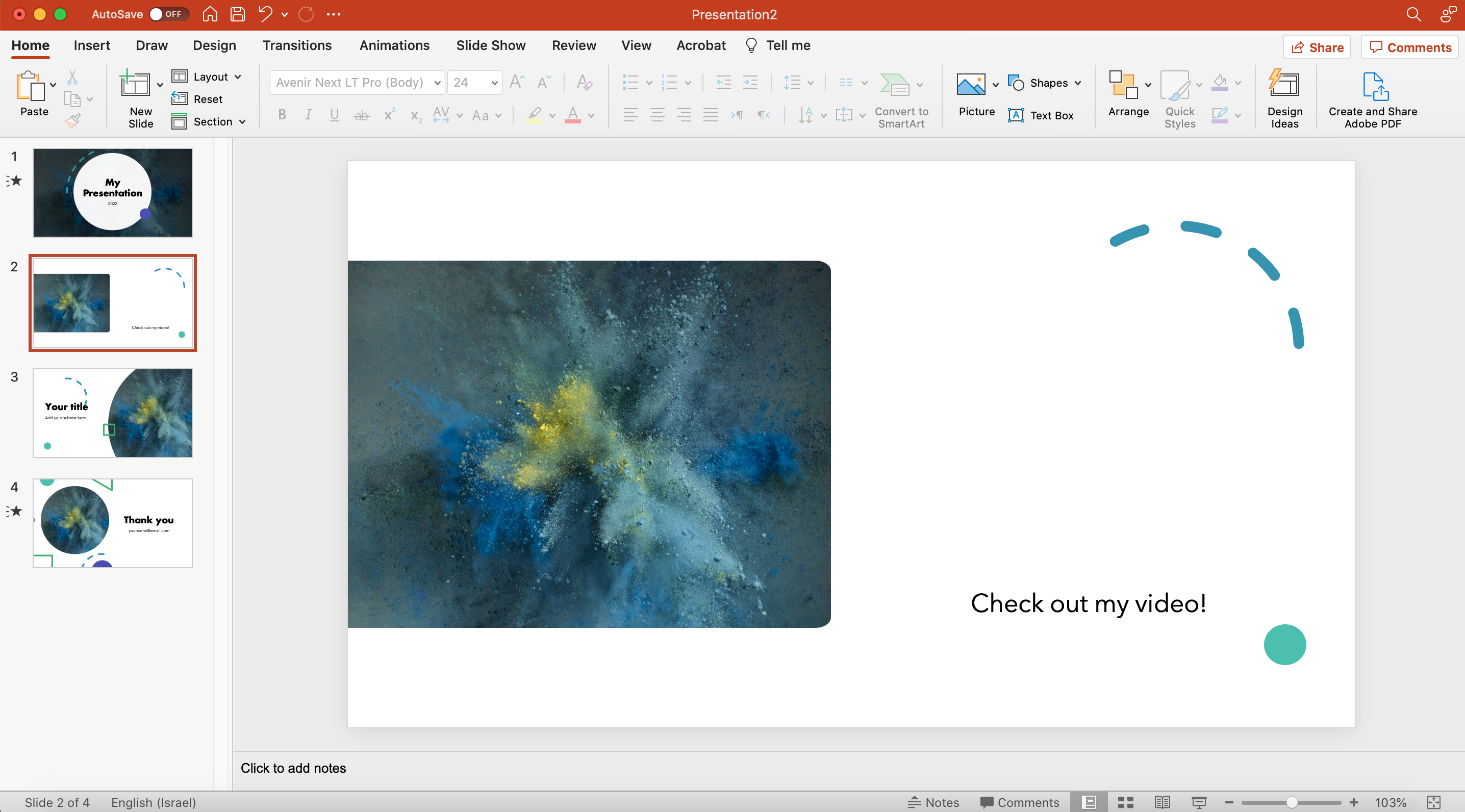
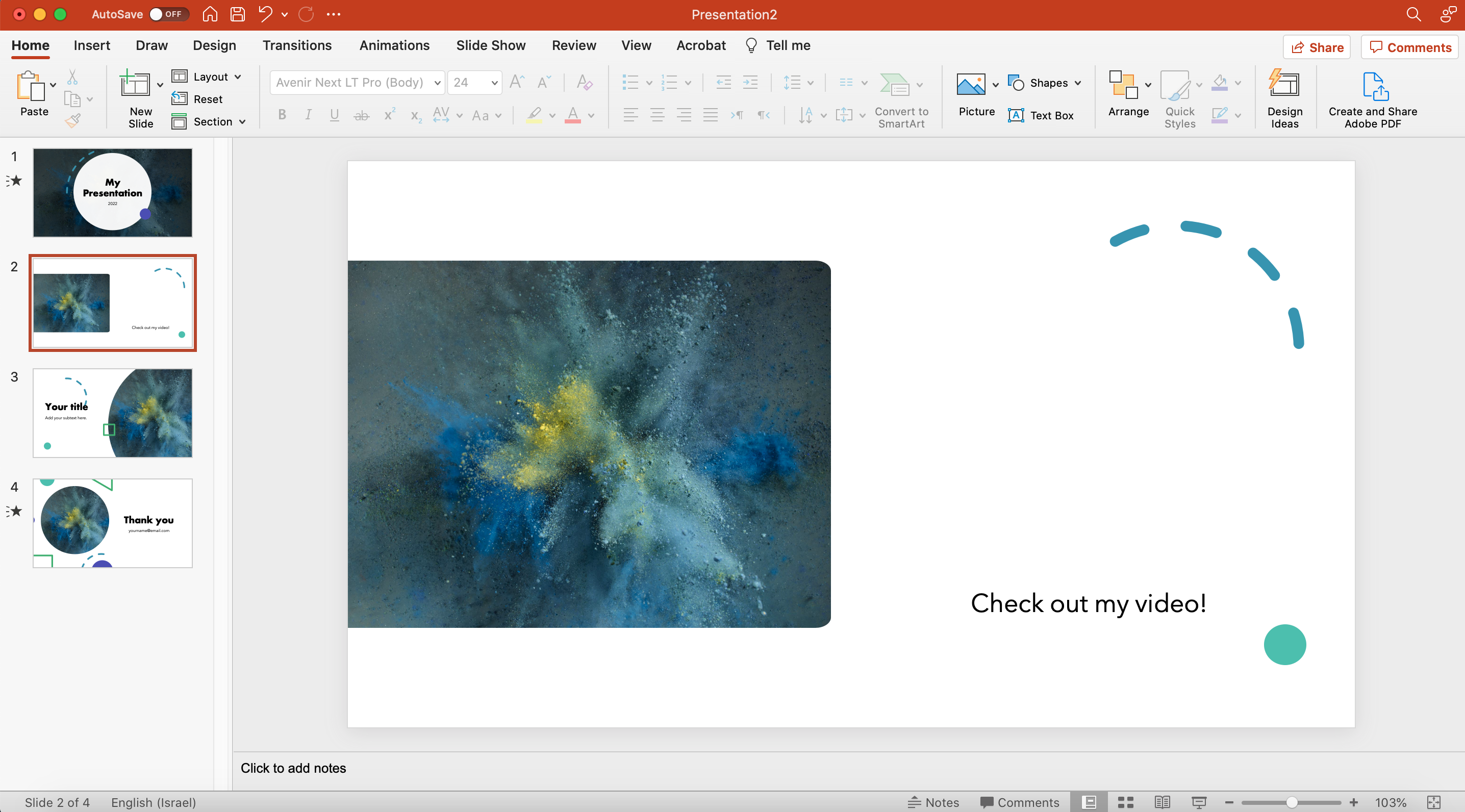
To get started, open up your presentation in PowerPoint. Find the slide where you want to add a video and click on it.
Step 2: Select your video
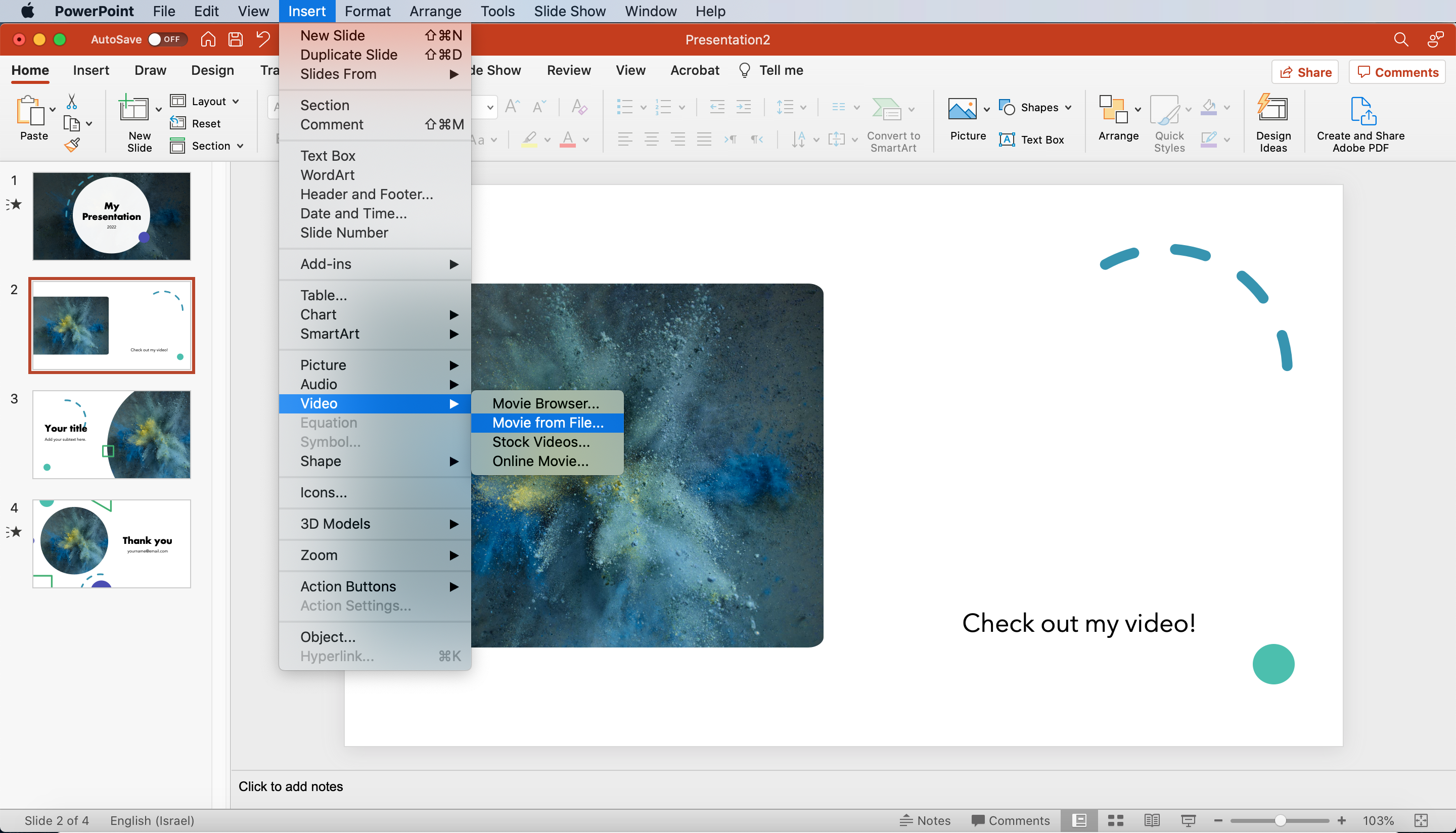
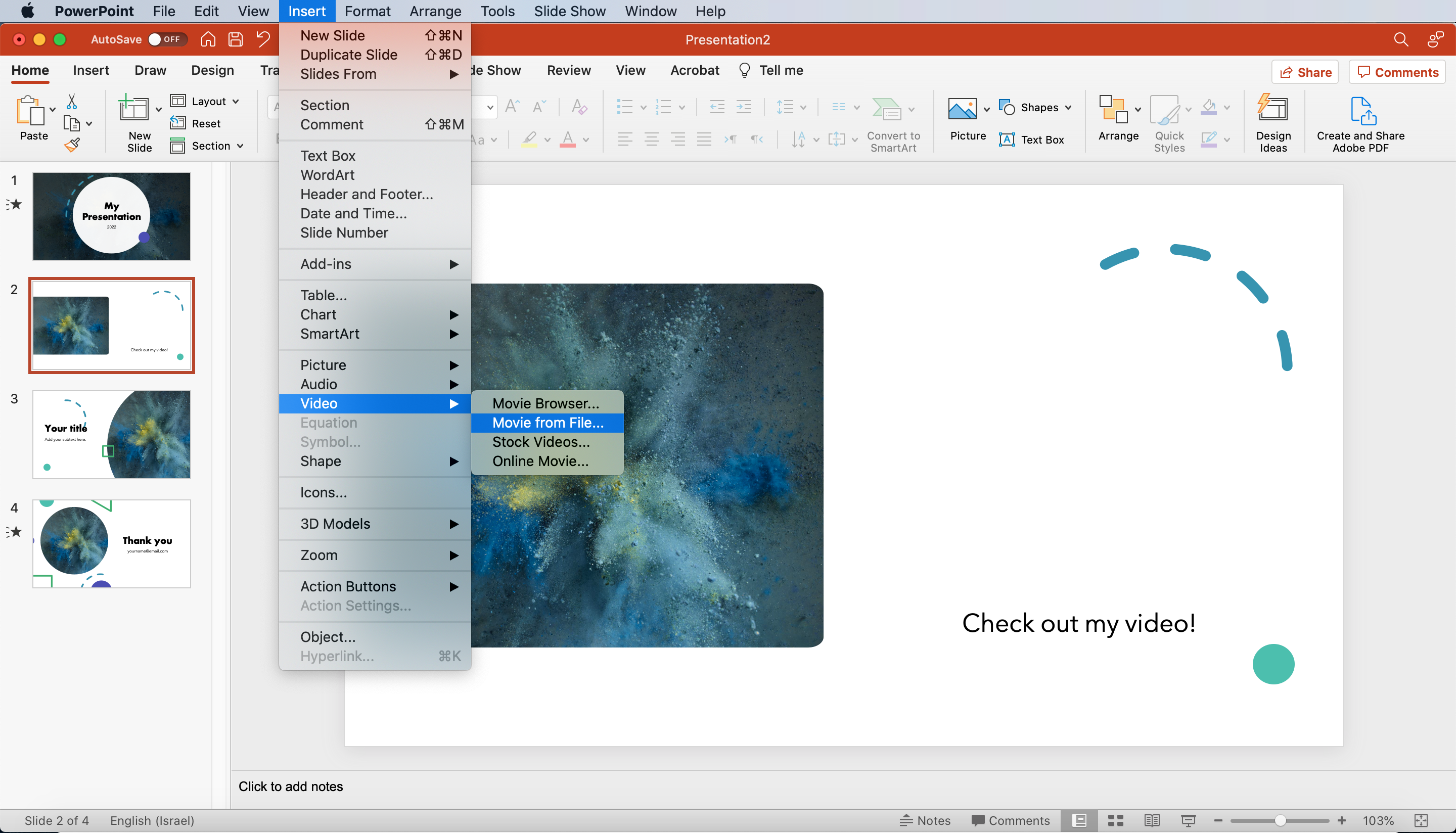
Go to the top of the navigation bar and click on “Insert”. Depending on what type of computer you are working on (either Mac or PC), you should then select “Media” or “Video” > “Movie from file”. At this point, choose the file you would like to embed a video in PowerPoint.
Step 3: Format your video
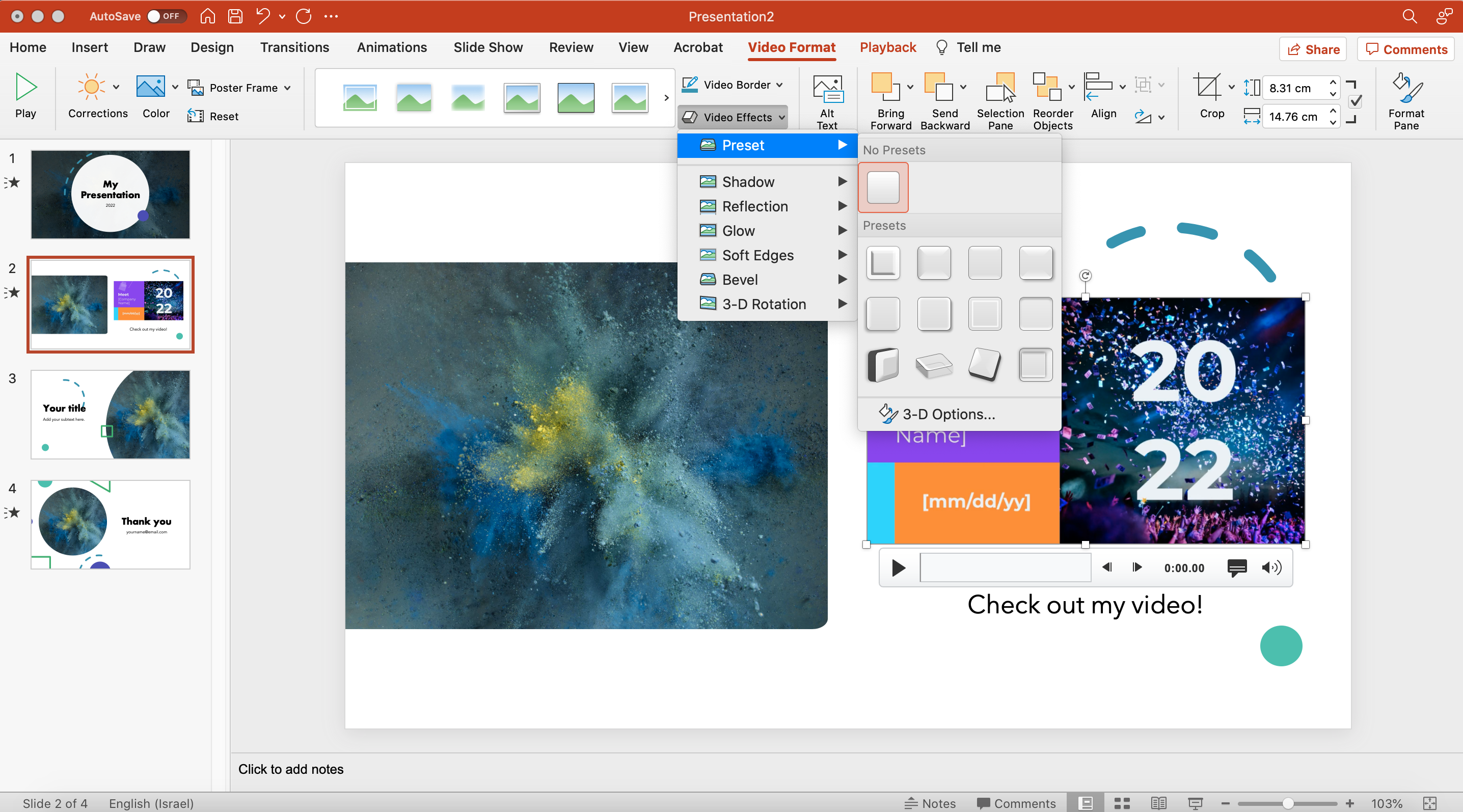
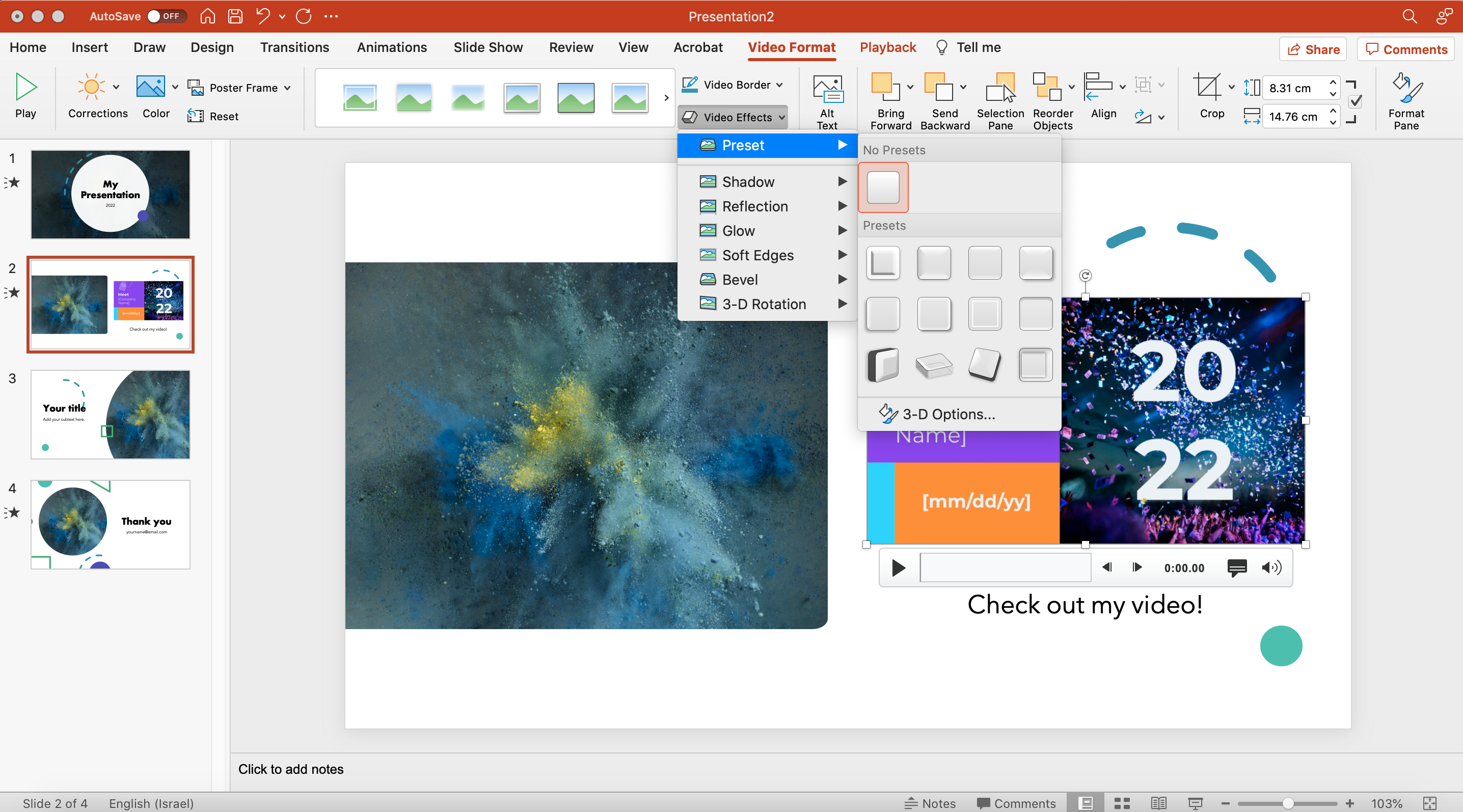
Once your video has been imported, you can adjust the video to play either automatically or once it’s clicked on. You can even choose a video thumbnail and add cool visual effects. Double-check that all the edits are to your liking and you’re done. Enjoy!
How to Embed a Youtube Video in PowerPoint
When adding a YouTube video to your presentation, the process varies based on the operating system and version of PowerPoint being used. For PowerPoint 365, click “Insert video”. Then select “Online video”. After that, copy and paste the web address from YouTube.
The following steps are for PowerPoint 2019, 2016, 2013, and 2010 versions from a PC:
Step 1: Go to YouTube and find the video you want to upload to your presentation. Then, click the share button below the video frame and choose embed.
Step 2: Copy and paste the embed code. After clicking on the “Embed” icon, wait for a popup screen that says “Embed video.” Once you see it, click the “copy” button in the bottom right corner.
Step 3: Now, go to PowerPoint and choose the slide where you want to add the YouTube video.
Step 4: When you locate your desired slide, select “Insert” to insert different objects into the slide.
Step 5: Click on “Video” > “Online video” or “Video from website”.
Step 6: Select “Paste embedded code here” and paste the code you copied in step two.
Step 7: Choose your video and click “Playback”.
Step 8: Make sure you’re connected to the internet. You need to be online in order for your video to play.
Step 9: Click the start menu to check how the video plays back to you.
Make videos and presentations in one place with Powtoon
Powtoon makes it fast and simple to create videos and presentations – all in one place. No matter what you need a video presentation for, it’s easy to create professional visual content in minutes – no skills needed. Sign up to try it free!
Sofia Kolodin
Latest posts by Sofia Kolodin (see all)
- The Best PowerPoint Alternatives in 2022 - November 16, 2021
- How to Embed a Video in Powerpoint - November 11, 2021